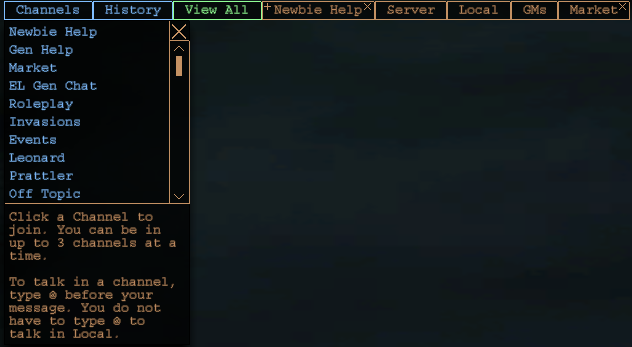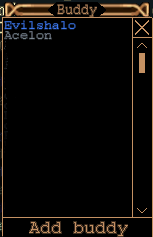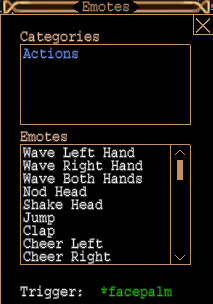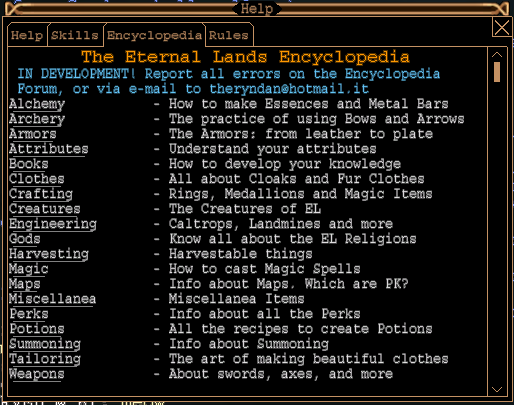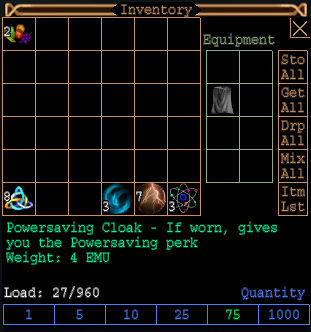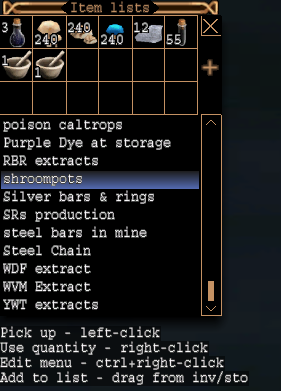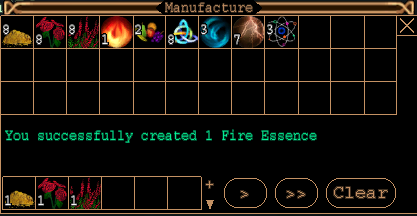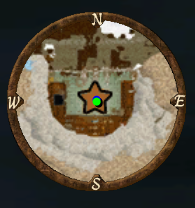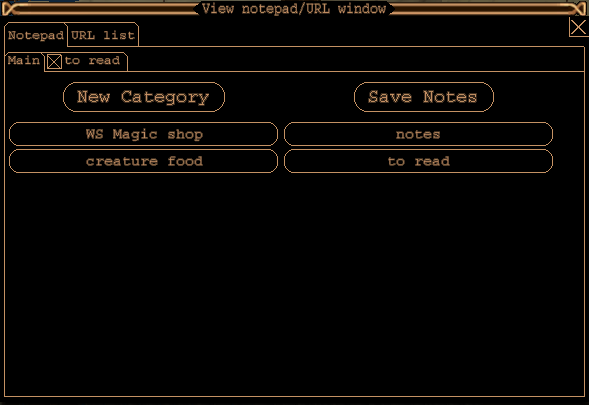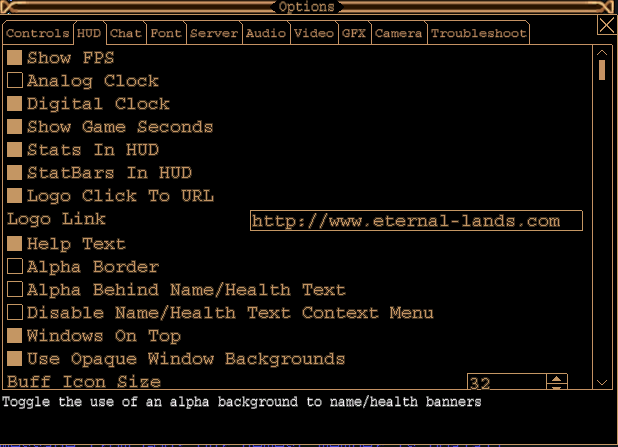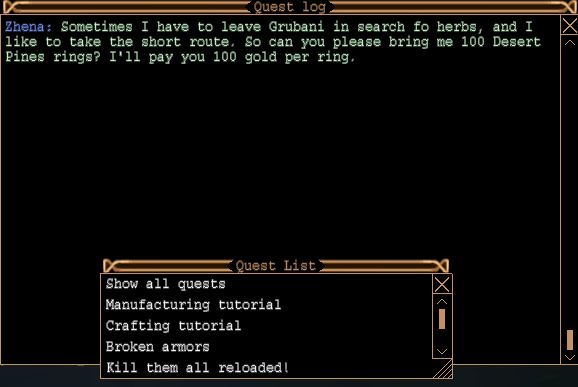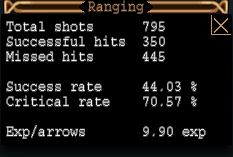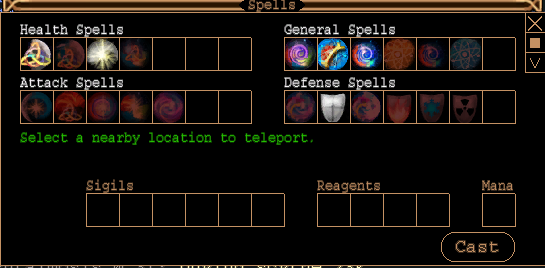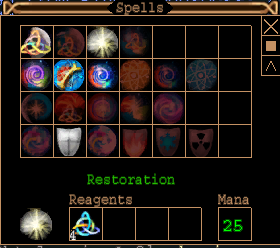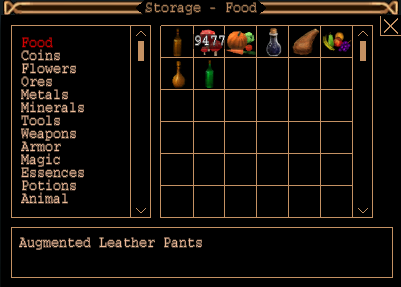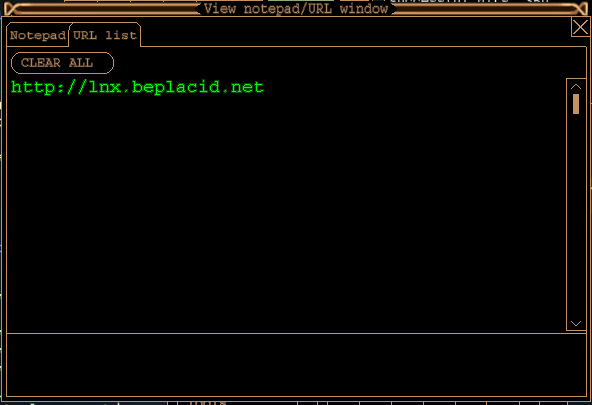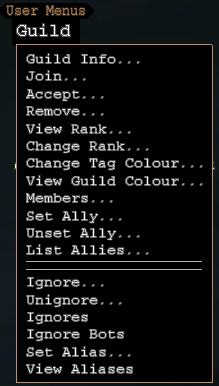Difference between revisions of "User interface"
(→Emotes) |
Taintedangel (talk | contribs) m (Aligning the TOC to the right) |
||
| (10 intermediate revisions by 3 users not shown) | |||
| Line 1: | Line 1: | ||
{{FoCW Header|User interface|the game window}} | {{FoCW Header|User interface|the game window}} | ||
| + | {| align="right" | ||
| + | | __TOC__ | ||
| + | |} | ||
= Components of the game window = | = Components of the game window = | ||
The official EL website has a [http://www.eternal-lands.com/page/interface.php nice overview of the interface]. <br> | The official EL website has a [http://www.eternal-lands.com/page/interface.php nice overview of the interface]. <br> | ||
| Line 7: | Line 10: | ||
At the bottom of the game window you have a tool-bar with buttons for shortcuts to frequently used tools. Most of these are also accessible through shortcut keys. | At the bottom of the game window you have a tool-bar with buttons for shortcuts to frequently used tools. Most of these are also accessible through shortcut keys. | ||
[[File:Toolbar.png|none]] | [[File:Toolbar.png|none]] | ||
| + | 1. Walk icon, | ||
| + | 2. Sit/stand toggle (alt+s), | ||
| + | 3. eye (look at), | ||
| + | 4. use, | ||
| + | 5. use with, | ||
| + | 6. trade, | ||
| + | 7. fight, | ||
| + | 8. Inventory (ctrl+i), | ||
| + | 9. Spell window (ctrl+s), | ||
| + | 10. Manufacture window (ctrl+m), | ||
| + | 11. Emotes, | ||
| + | 12. Questlog, | ||
| + | 13. Map (TAB key), | ||
| + | 14. Notepad/URL (ctrl+n), | ||
| + | 15. Buddy list (ctrl+b), | ||
| + | 16. Stats (ctrl+z gives session window), | ||
| + | 17. Console (F1 or ~), | ||
| + | 18. Help window (ctrl+h), | ||
| + | 19. Options window (ctrl+o) | ||
== Status bars == | == Status bars == | ||
| − | Above the Tool-bar you have a status bar, showing your ethereal points (mana, blue), food level (yellow), health points (red) and carry capacity (emu, brown). To the right of these items you can have up to four | + | Above the Tool-bar you have a status bar, showing your <span style="color:blue;">ethereal points</span> (mana, blue), <span style="color:yellow;">food level</span> (yellow), <span style="color:red;">health points</span> (red) and <span style="color:brown;">carry capacity</span> (emu, brown). To the right of these items you can have the <span style="color:magenta;">action points</span> (magenta) and up to four <span style="color:green;">skill bars</span>. The first bar can be selected by clicking on the skill (left mouse button) in the skills list. Additional bars can be selected by using shift+left-mouse-button. |
[[File:Statusbar.png|none]] | [[File:Statusbar.png|none]] | ||
| Line 19: | Line 41: | ||
[[File:Sidebar.png|right]] | [[File:Sidebar.png|right]] | ||
=== Quick inventory === | === Quick inventory === | ||
| + | Allows you quick access to the first 6 (horizontal) inventory slots of the inventory window without needing to open it. It's possible to mix using this to feed yourself, but it spams your chatlogs. | ||
=== Quick spellbar === | === Quick spellbar === | ||
| + | You can add spells that you can cast from the magic window, and use Alt+[No. downwards] or click on it to cast the spell. | ||
=== Stats === | === Stats === | ||
| + | The Stats sidebar can be customised to show bars (how much [[experience]] to the next level) and Levels you possess in each skill | ||
=== Compass and clock === | === Compass and clock === | ||
| − | + | The time can be toggled on/off, as well as toggling on/off the seconds unit. | |
[[File:Clocks.png|none]] | [[File:Clocks.png|none]] | ||
| Line 63: | Line 88: | ||
==== Ranging ==== | ==== Ranging ==== | ||
| − | Your ranging statistics can be displayed with ctrl+t (in some old versions ctrl+r). | + | Your ranging statistics can be displayed with ctrl+t (in some old versions ctrl+r). To get the latest client, check out [http://www.gm.fh-koeln.de/~linke/EL-Services.html Sir Odie's website]. |
[[File:Ranging.png|none]] | [[File:Ranging.png|none]] | ||
| Line 76: | Line 101: | ||
Opened at NPC or from Inventory context menu or with #sto command. | Opened at NPC or from Inventory context menu or with #sto command. | ||
[[File:Storage.png|none]] | [[File:Storage.png|none]] | ||
| + | You can right-click on the top bar for a context menu. | ||
| + | From this context menu you can | ||
| + | * Print items to console (chat-log file) | ||
| + | * Sort categories alphabetically (need to close and reopen to take effect) | ||
| + | * Auto close storage dialogue (when opening storage it closes the dialogue window) | ||
| + | * Auto select storage option in dialogue (will open storage when clicking on storage NPC) | ||
==== URL list ==== | ==== URL list ==== | ||
| Line 82: | Line 113: | ||
== User menus == | == User menus == | ||
[[File:User Menus.png|none]] | [[File:User Menus.png|none]] | ||
| − | This User Menu is stored in a file ''text.menu'' in your Eternal Lands data directory (Eternal Lands/main/text.menu) and can be edited with a text editor (do not try this with notepad, it makes a mess, use a real plain text editor like [http://liquidninja.com/metapad/ metapad] and make sure you do not save with a different or extra extension like .txt). The source code of this file is given below. Items that need additional input, such as <br> | + | This [[User menus|User Menu]] is stored in a file ''text.menu'' in your Eternal Lands data directory (Eternal Lands/main/text.menu) and can be edited with a text editor (do not try this with notepad, it makes a mess, use a real plain text editor like [http://liquidninja.com/metapad/ metapad] and make sure you do not save with a different or extra extension like .txt). The source code of this file is given below. Items that need additional input, such as <br> |
<nowiki>Accept...||#accept <Player Name> </nowiki> <br> | <nowiki>Accept...||#accept <Player Name> </nowiki> <br> | ||
will produce a pop-up window in which the requested data can be entered. | will produce a pop-up window in which the requested data can be entered. | ||
Latest revision as of 17:59, 28 March 2015
Components of the game window
The official EL website has a nice overview of the interface.
The different components and their uses are discussed below.
Toolbar
At the bottom of the game window you have a tool-bar with buttons for shortcuts to frequently used tools. Most of these are also accessible through shortcut keys.
1. Walk icon, 2. Sit/stand toggle (alt+s), 3. eye (look at), 4. use, 5. use with, 6. trade, 7. fight, 8. Inventory (ctrl+i), 9. Spell window (ctrl+s), 10. Manufacture window (ctrl+m), 11. Emotes, 12. Questlog, 13. Map (TAB key), 14. Notepad/URL (ctrl+n), 15. Buddy list (ctrl+b), 16. Stats (ctrl+z gives session window), 17. Console (F1 or ~), 18. Help window (ctrl+h), 19. Options window (ctrl+o)
Status bars
Above the Tool-bar you have a status bar, showing your ethereal points (mana, blue), food level (yellow), health points (red) and carry capacity (emu, brown). To the right of these items you can have the action points (magenta) and up to four skill bars. The first bar can be selected by clicking on the skill (left mouse button) in the skills list. Additional bars can be selected by using shift+left-mouse-button.
Chat and channels
Sidebar
Quick inventory
Allows you quick access to the first 6 (horizontal) inventory slots of the inventory window without needing to open it. It's possible to mix using this to feed yourself, but it spams your chatlogs.
Quick spellbar
You can add spells that you can cast from the magic window, and use Alt+[No. downwards] or click on it to cast the spell.
Stats
The Stats sidebar can be customised to show bars (how much experience to the next level) and Levels you possess in each skill
Compass and clock
The time can be toggled on/off, as well as toggling on/off the seconds unit.
Windows
Buddy list
Emotes
Help, Skills, Encyclopedia, Rules
Inventory
Item lists
Manufacturing
Mini Map
Notepad
Options
Quest Log
Ranging
Your ranging statistics can be displayed with ctrl+t (in some old versions ctrl+r). To get the latest client, check out Sir Odie's website.
Spells
Statistics
Storage
Opened at NPC or from Inventory context menu or with #sto command.
You can right-click on the top bar for a context menu. From this context menu you can
- Print items to console (chat-log file)
- Sort categories alphabetically (need to close and reopen to take effect)
- Auto close storage dialogue (when opening storage it closes the dialogue window)
- Auto select storage option in dialogue (will open storage when clicking on storage NPC)
URL list
This User Menu is stored in a file text.menu in your Eternal Lands data directory (Eternal Lands/main/text.menu) and can be edited with a text editor (do not try this with notepad, it makes a mess, use a real plain text editor like metapad and make sure you do not save with a different or extra extension like .txt). The source code of this file is given below. Items that need additional input, such as
Accept...||#accept <Player Name>
will produce a pop-up window in which the requested data can be entered.
Guild Guild Info...||#guild_info <Guild Tag> Join...||#join_guild <Full Guild Name> Accept...||#accept <Player Name> Remove...||#remove <Player Name> View Rank...||#rank <Player Name> Change Rank...||#change_rank <Player Name> <Rank> Change Tag Colour...||#set_guild_color <Guild Tag> <Colour> View Guild Colour...||#view_guild_colors Members...||#list_guild Set Ally...||#set_ally_guild <Guild Tag> Unset Ally...||#unset_ally_guild <Guild Tag> List Allies...||#allies_list || || Ignore...||#ignore <Player Name> Unignore...||#unignore <Player Name> Ignores||#ignores Ignore Bots||#ignore_bots Set Alias...||#alias <Number> <Text> View Aliases||#aliases
Map view
Console view
Work in progress. --Maxine 03:42, 29 July 2011 (CDT)